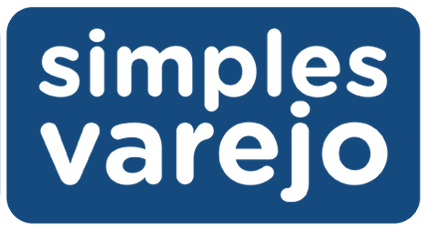
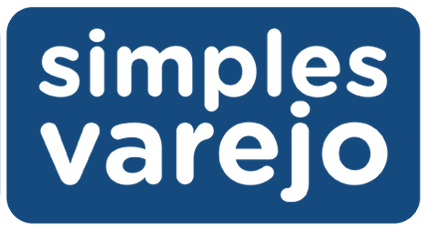
1 - Acesse o menu Cadastros >> Estoque >> Produto.
2 - Na tela Produto >> aba Cadastro, clique no + no lado direito da barra superior para habilitar os campos para inserir o novo cadastro.
3 - Insira as informações do produto correspondente aos campos do formulário.
* Os campos com asterisco (*), são campos com preenchimentos obrigatórios para efetuar o cadastro.
** Os campos devem ser preenchidos sem acentos, sem cedilha ou qualquer outro caractere especial.
3.1 - Descrição >> Insira o nome do produto.
3.2 - Embalagem >> Selecione o tipo de embalagem clicando na seta ao lado.
Caso não encontre o tipo de embalagem adequado ao produto poderá
cadastrar um novo tipo clicando no + ao lado do campo. [Clique aqui para ver o passo a passo do cadastro de Embalagem]
Caso não encontre o grupo de produto adequado ao produto ao que você está cadastrando, poderá cadastrar um novo tipo clicando no + ao lado do campo. [Clique aqui para ver o passo a passo do cadastro do Grupo de produto]
3.4 - NCM >> Selecione o NCM clicando na seta ao lado. Verifique com a Contabilidade qual NCM (Nomenclatura Comum do MERCOSUL) do produto.
Caso não encontre o NCM adequado ao produto que está cadastrando, poderá cadastrar um novo tipo clicando no + ao lado do campo. [Clique aqui para ver o passo a passo do cadastro do NCM]
3.5 - Classificação >> Selecione a classificação correspondente clicando na seta ao lado.
Caso necessite cadastrar uma nova classificação clique no + ao lado do
campo. [Clique aqui para ver o passo a passo do cadastro de Classificação]
3.6 - Preço >> Insira o preço de venda do produto.
3.7 - Imagem >> Clique no campo para inserir uma foto do produto. Este campo não é obrigatório.
4 - Clique na aba Parâmetros e insira as informações do produto correspondente aos campos do formulário.
* Os campos com asterisco (*), são campos com preenchimentos obrigatórios para efetuar o cadastro.
** Os campos devem ser preenchidos sem acentos, sem cedilha ou qualquer outro caractere especial.
Campos para cadastro:
4.1 - Desconto máximo (%) >> insira o percentual máximo que poderá ser ofertado no ato da venda.
4.2 - Endereçamento de estoque >> Selecione a classificação correspondente clicando na seta ao lado.
Para cadastrar um novo endereçamento de estoque, clique no + ao lado
do campo. [Clique aqui para ver o passo a passo do cadastro de Endereçamento de estoque]
4.3 - Marca >> Selecione a marca correspondente clicando na seta ao lado.
Caso não encontre o nome da marca, poderá cadastrar uma nova marca clicando
no + ao lado do campo. [Clique aqui para ver o passo a passo do cadastro da Marca]
4.4 - Comissão >> Selecione a comissão correspondente clicando na seta ao lado.
Caso a comissão pretendida não esteja cadastrada, poderá cadastrar a comissão clicando no + ao lado do campo. [Clique aqui para ver o passo a passo do cadastro da Comissão]
4.5 - Peso líquido >> Insira o valor do peso líquido do produto. Caso não tenha como especificar mantenha o valor padrão 0 (zero).
4.6 - Medida líquida >> Selecione uma opção para medida líquida.
4.7 - Peso bruto >> Insira o valor do peso bruto do produto. Caso não tenha como especificar mantenha o valor padrão 0 (zero).
4.8 - Medida bruta >> Selecione uma opção para medida bruta.
4.9 - Produto fracionado >> Marque esta opção para produtos que são vendidos em fração na balança.
4.10 - Exporta para balança >> Marque esta opção para enviar as informações sobre o produto para a balança.
4.11 - Ativo >> Marque esta opção para manter o cadastro do produto ativo.
4.12 - Solicita peso >> Marque esta opção para que o valor do peso do produto seja inserido manualmente no fechamento da nota.
4.13 - Solicita quantidade no Venda Rápida >> Marque esta opção para que ao registrar a venda do produto a função de auto completar da tela de venda pare no campo Quantidade.
4.14 - Solicita preço no Venda Rápida >> Marque esta opção para que ao registrar a venda do produto a função de auto completar da tela de venda pare no campo Preço.
4.15 - Exporta para dispositivo móvel >> Marque esta opção para enviar as informações para o tablet e smartphone.
4.16 - Etiqueta de balança é unitário >> Marque esta opção para produtos que são de balança, mas que são vendidos por unidade.
4.17 - Exporta para plataforma de vendas >> Marque essa opção para exportar seus produtos para plataforma de vendas.
4.18 - Código do produto na ANP >> Informe o código do produto na ANP.
4.19 - Descrição do produto na ANP >> Informe a descrição do produto na ANP.
5 - Clique em Salvar para confirmar o cadastro do produto.
5.1 - Clique na aba Fiscal e insira as informações do produto correspondente aos campos do formulário.
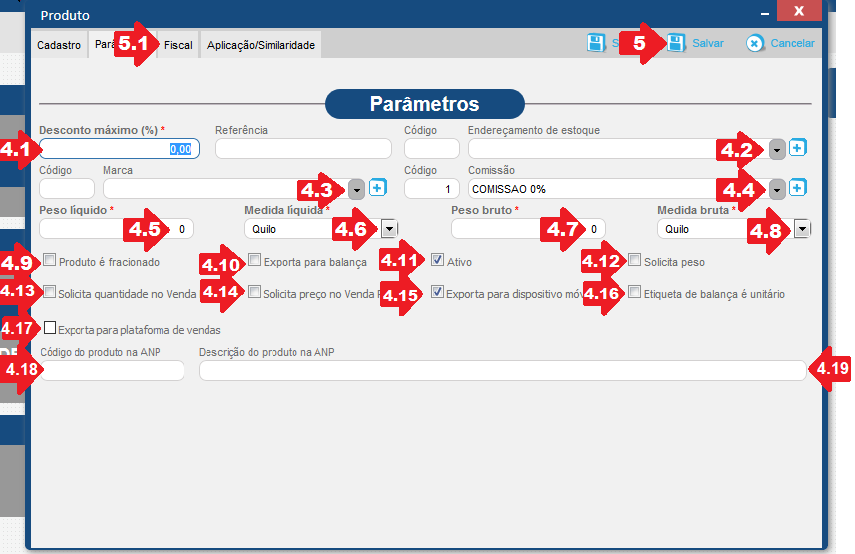
* Os campos com asterisco (*), são campos com preenchimentos obrigatórios para efetuar o cadastro.
** Os campos devem ser preenchidos sem acentos, sem cedilha ou qualquer outro caractere especial.
Campos para cadastro:
- Seção ICMS -
Corresponde às informações sobre o Imposto sobre Circulação de Mercadorias e Serviços.
5.2 - ICMS >> Selecione a modalidade do imposto correspondente clicando na seta ao lado.
Caso não encontre a modalidade correspondente, poderá cadastrar uma nova
clicando no + ao lado do campo. [Clique aqui para ver o passo a passo do cadastro da ICMS]
- Seção PIS/COFINS -
5.3 - Clique em Incluir PIS/COFINS.
Nos campos:
5.3.1 - Natureza da operação >> Selecione a classificação correspondente clicando na seta ao lado.
Caso não encontre a natureza da operação adequada ao produto que está
cadastrando, poderá cadastrar um novo tipo clicando no + ao lado do campo. [Clique aqui para ver o passo a passo do cadastro da Natureza da]
Caso não encontre o PIS/COFINS adequado ao produto que está cadastrando,
poderá cadastrar um novo tipo clicando no + ao lado do campo. [Clique aqui para ver o passo a passo do cadastro de PIS/COFINS]
Se sua empresa for do regime "Normal" o PIS/COFINS será " 08 - Operação sem Incidência das Contribuições".
- Seção Conta contábil -
5.4 - Conta contábil >> Selecione a classificação correspondente clicando na seta ao lado.
Caso necessite cadastrar uma conta contábil, poderá cadastrar clicando
no + ao lado do campo. [Clique aqui para ver o passo a passo do cadastro de Conta contábil]
6 - Clique em Salvar para confirmar a inclusão da Conta Contábil.
6.1 - Clique em Incluir Conta Contábil.
6.2 - CFOP >> Selecione o CFOP utilizado.
6.3- Conta contábil >> Selecione a classificação correspondente clicando na seta ao lado.
** Para inserir as informações de Aplicação/Similaridade o produto já tem que está cadastrado. **
8 - Clique na aba Aplicação/Similaridade e insira as informações do produto correspondente aos campos do formulário.
8.1 - Aplicação >> Informe a aplicabilidade do produto.
8.2 - Clique em Salvar para confirmar a inclusão da Aplicação
8.3 - Similaridade >> Produtos com a mesma aplicabilidade com marcas diferentes.
Em Similaridade, clique em + para habilitar os campos para cadastro.
8.3.2 - Clique em Ok para confirmar o cadastro.
Veja nosso vídeo ensinando a como cadastrar produtos>> Clique aqui << para abrir o link.