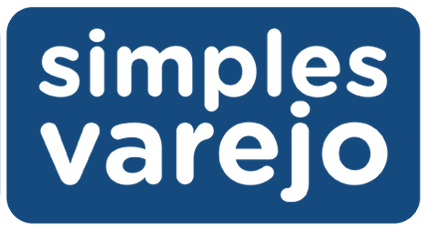
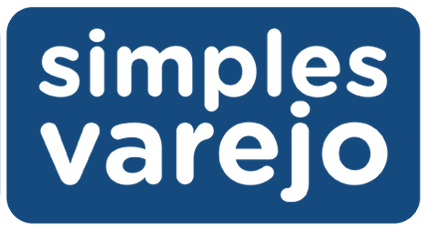
1 - Acesse o menu Lançamentos >> Estoque >> Mais opções >> Agrupamento de pedidos.
2 - Na tela Agrupamento de pedidos clique no botão + no lado direito da barra superior para habilitar os campos para inserir o novo lançamento.
2.3 - Motorista >> Para melhor controle da entrega selecione o nome do motorista que irá realizar a entrega.
Caso não localize o nome do Motorista poderá cadastrá-lo clicando no + ao lado do campo. [Clique aqui para ver o passo a passo do cadastro de Pessoa]
4 - Automaticamente abrirá a janela Agrupamento de pedidos - Inserir pedido.
- Sessão Filtros -
4.1 - Selecione a modalidade do filtro.
4.2 - Preencha o filtro inicial e final.
Para o filtro Número de controle serão habilitados os campos Número de controle inicial e Número de controle final.
Para o filtro Data do pedido serão habilitados os campos Data inicial do pedido e Data final do pedido.
- Sessão Outros filtros -
Utilize esta sessão para refinar as buscas.
4.3 - Vendedor >> Digite o nome ou selecione o Vendedor clicando na seta ao lado do campo.
Caso não localize o nome do Vendedor poderá cadastrá-lo clicando no + ao lado do campo. [Clique aqui para ver o passo a passo do cadastro de Pessoa]
4.4 - Cidade >> Digite o nome ou selecione a Cidade em que será feita a entrega clicando na seta ao lado do campo.
Caso não encontre a Cidade poderá cadastrá-la clicando no + ao lado do campo. [Clique aqui para ver o passo a passo do cadastro da Cidade]
4.5 - Bairro >> Digite o nome ou selecione o Bairro em que será feita a entrega clicando na seta ao lado do campo.
Caso não encontre o Bairro poderá cadastrá-lo clicando no + ao lado do campo. [Clique aqui para ver o passo a passo do cadastro de Bairro].
5 - Clique em Adicionar e feche a janela Agrupamento de pedidos - Inserir pedido.
6 - Clique em Imprimir pedidos para imprimir o Documento Auxiliar de Saída - Pedido de Venda.