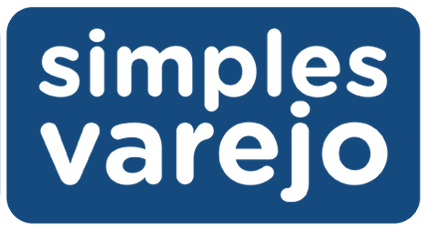
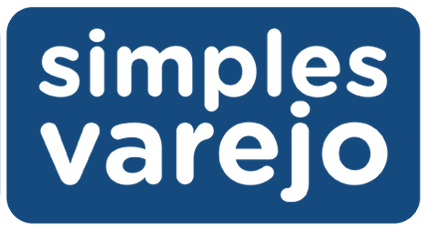
1 - Acesse o menu Cadastros >> Estoque >> Pessoa.
2 - Ou Cadastros >> Contas a pagar >> Pessoa.
3 - Ou Cadastros >> Contas a receber >> Pessoa.
4 - Na tela Pessoa, clique no botão + no lado direito da barra superior para inserir o novo cadastro.
Preencha os campos:
* Os campos com asterisco (*), são campos com preenchimentos obrigatórios para efetuar o cadastro.
** Os campos devem ser preenchidos sem acentos, sem cedilha ou qualquer outro caractere especial.
4.2 - CNPJ/CPF >> Digite o número de cadastro da pessoa jurídica/física.
* Para CNPJ, clique na lupa para autocompletar os campos com as informações constantes na base do Sintegra.
* Para CPF, a lupa não fará nenhuma busca.
4.3 - Razão social ou Nome >> Insira o nome da empresa ou da pessoa física. * Este campo varia conforme o tipo de pessoa selecionado.
4.4 - CEP >> Insira o número do CEP e clique na lupa para autocompletar os campos Endereço, Código e Cidade.
4.5 - Número >> Digite o número da residência/estabelecimento.
4.6 - Cidade >> Selecione a cidade clicando na seta ao lado.
Caso não encontre a cidade poderá
cadastrá-la clicando no + ao lado do campo. [Clique aqui para ver o passo a passo do cadastro da Cidade]
4.7 - Bairro >> Selecione o bairro clicando na seta ao lado.
Caso não encontre o bairro poderá cadastrá-lo clicando no + ao lado do campo. [Clique aqui para ver o passo a passo do cadastro de Bairro].
4.8 - Marque o(s) perfil(is) de acordo com a relação entre a pessoa, seja física ou jurídica, com a sua empresa.
5 - Na aba Parâmetros preencha o campo:
5.1 - Limite de crédito >> Digite o valor para crédito financeiro.
6 - Clique em Salvar.
CONFIGURAÇÕES ADICIONAIS
Para vincular um vendedor a pessoa:
1 - Clique na aba Vendedor
1.1- Clique em Incluir vendedor.
2 - Na janela Pessoa - Vendedor, preencha o campo:
2.1- Vendedor >> Selecione o vendedor clicando na seta ao lado.
3 - Clique em Salvar e feche a janela Pessoa - Vendedor.
Para incluir uma anotação:
1 - Clique a aba Anotação
1.1- Clique em Incluir anotação.
2 - Na janela Pessoa anotação, preencha o campo:
2.1 - Anotação >> Digite a observação.
3 - Clique em Salvar e feche a janela Pessoa anotação.
Para incluir outros endereços:
1 - Acesse a aba Endereço
1.1- Clique em Incluir endereço.
2 - Na janela Pessoa - Endereços, preencha os campos:
2.2 - CEP >> Caso saiba o número do CEP, basta inserir e clicar na lupa para autocompletar os campos Endereço, Cidade e Bairro.
2.3 - Endereço >> Insira o logradouro.
* Este campo não é obrigatório, porém é fundamental para a execução de operações de entrega, retirada e cobrança.
2.4 - Número >> Digite o número da residência/estabelecimento.
2.5 - Cidade >> Selecione a cidade clicando na seta ao lado.
Caso não encontre a cidade poderá cadastrá-la clicando no + ao lado do campo. [Clique aqui para ver o passo a passo do cadastro da Cidade]
2.6 - Bairro >> Selecione o bairro clicando na seta ao lado.
Caso não encontre o bairro poderá cadastrá-lo clicando no + ao lado do campo. [Clique aqui para ver o passo a passo do cadastro de Bairro].
3 - Clique em Salvar e feche a janela Pessoa - Endereços.
Para incluir plano de conta tesouraria:
1 - Acesse a aba P. conta tesouraria
1.1- Clique em Incluir plano de conta tesouraria.
2.1 - Origem >> Selecione a origem clicando na seta ao lado.
2.2 - Plano de conta tesouraria>> Selecione a conta clicando na seta ao lado.
Caso não encontre o plano de conta condizente com a pessoa poderá cadastrá-lo clicando no + ao lado do campo. [Clique aqui para ver o passo a passo do cadastro do plano de conta tesouraria].
3 - Clique em Salvar e feche a janela Pessoa - Plano de conta tesouraria.
Veja nosso vídeo ensinando a como cadastrar pessoas >> Clique aqui << para abrir o link.